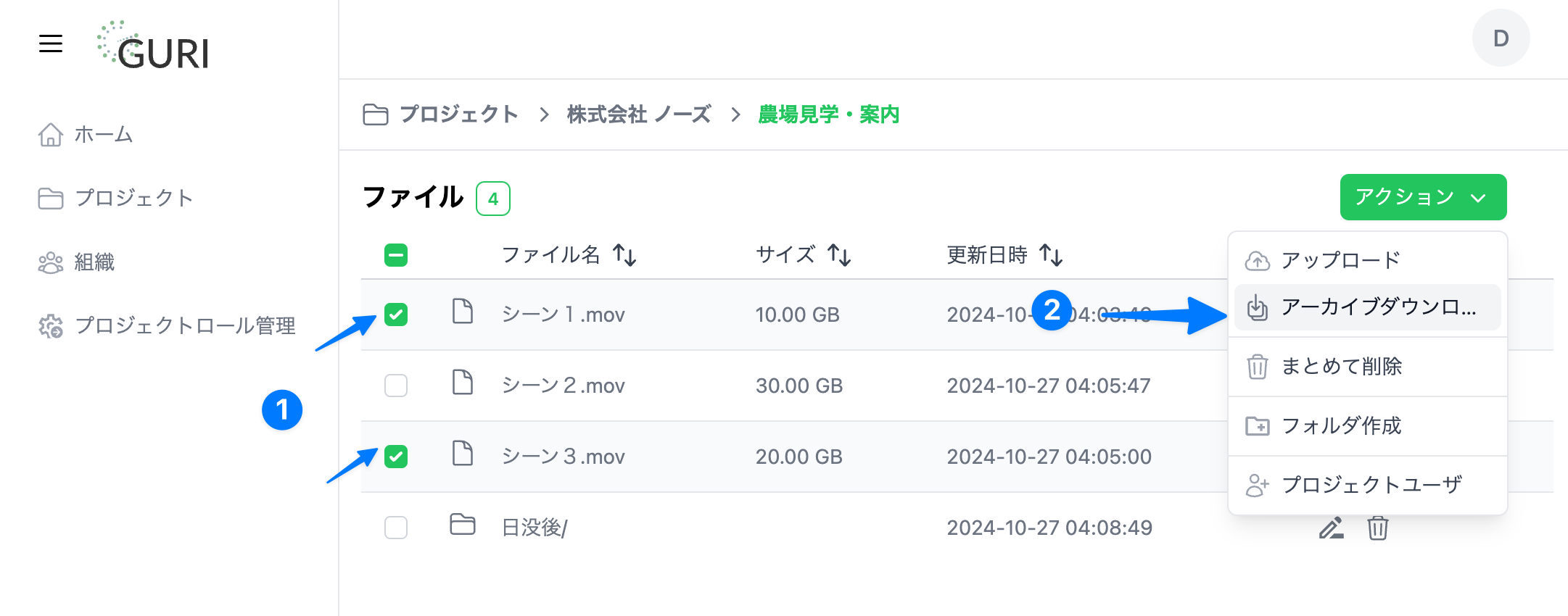はじめてのGURIガイド(組織内ユーザー)
GURIの目的
GURIはプロジェクト&チームの作業をスムーズに進めるための巨大ファイル管理・アーカイブ・コミュニュケーションツールです。ユーザーに適切な権限を付与しプロジェクトを成長させます。
初回ログイン
招待メールからログイン
初回ログインはパスワードを変更する必要があります。
招待メールのリンクよりパスワードを設定してください。
「検証コードを発行する」をクリックして検証コードをメールで受け取ってください
新しいパスワードは8文字以上を設定してください。
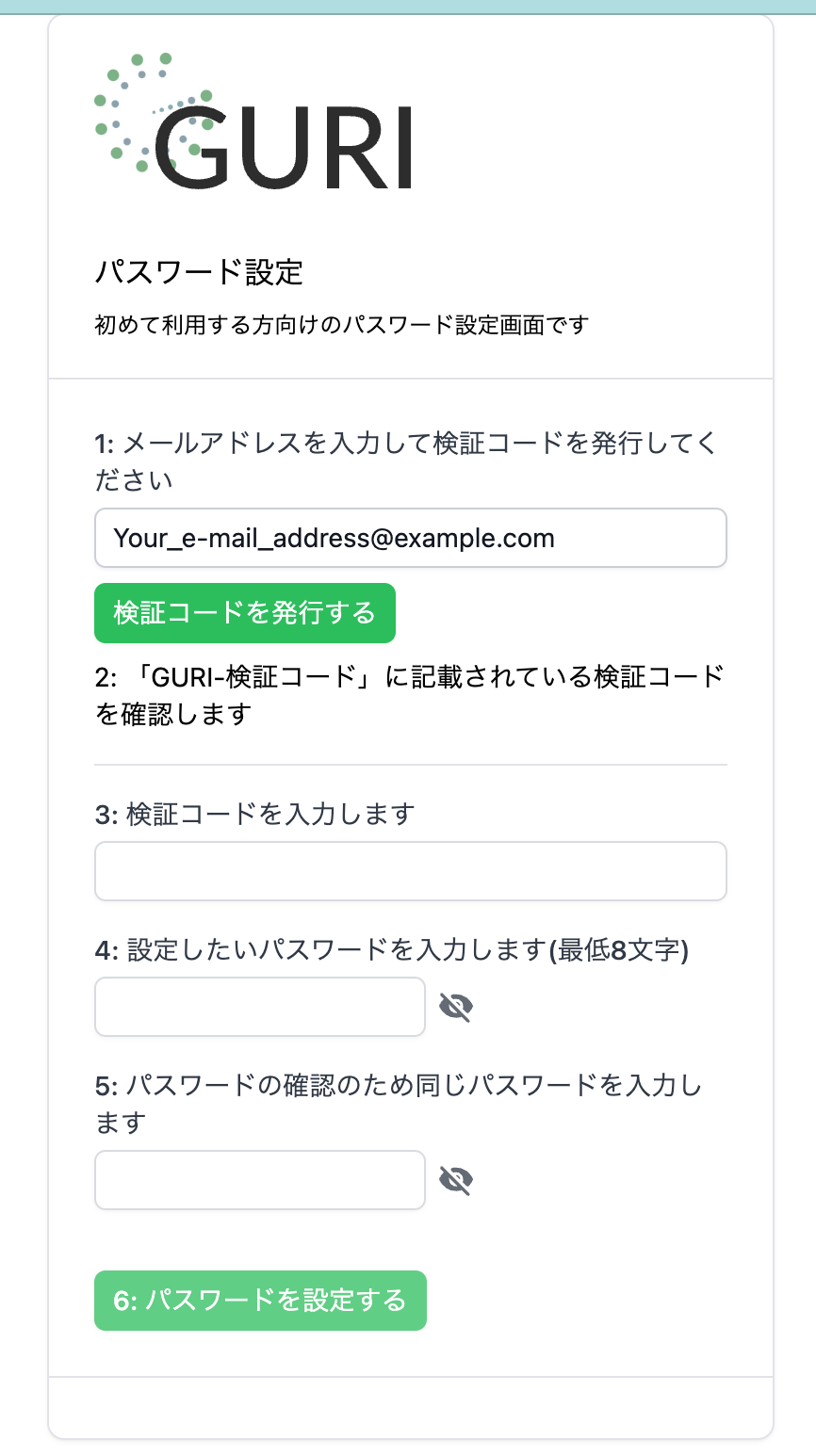
使用許諾約款、プロフィールを設定します。
※未設定の項目があるとサービスをご利用いただけません。
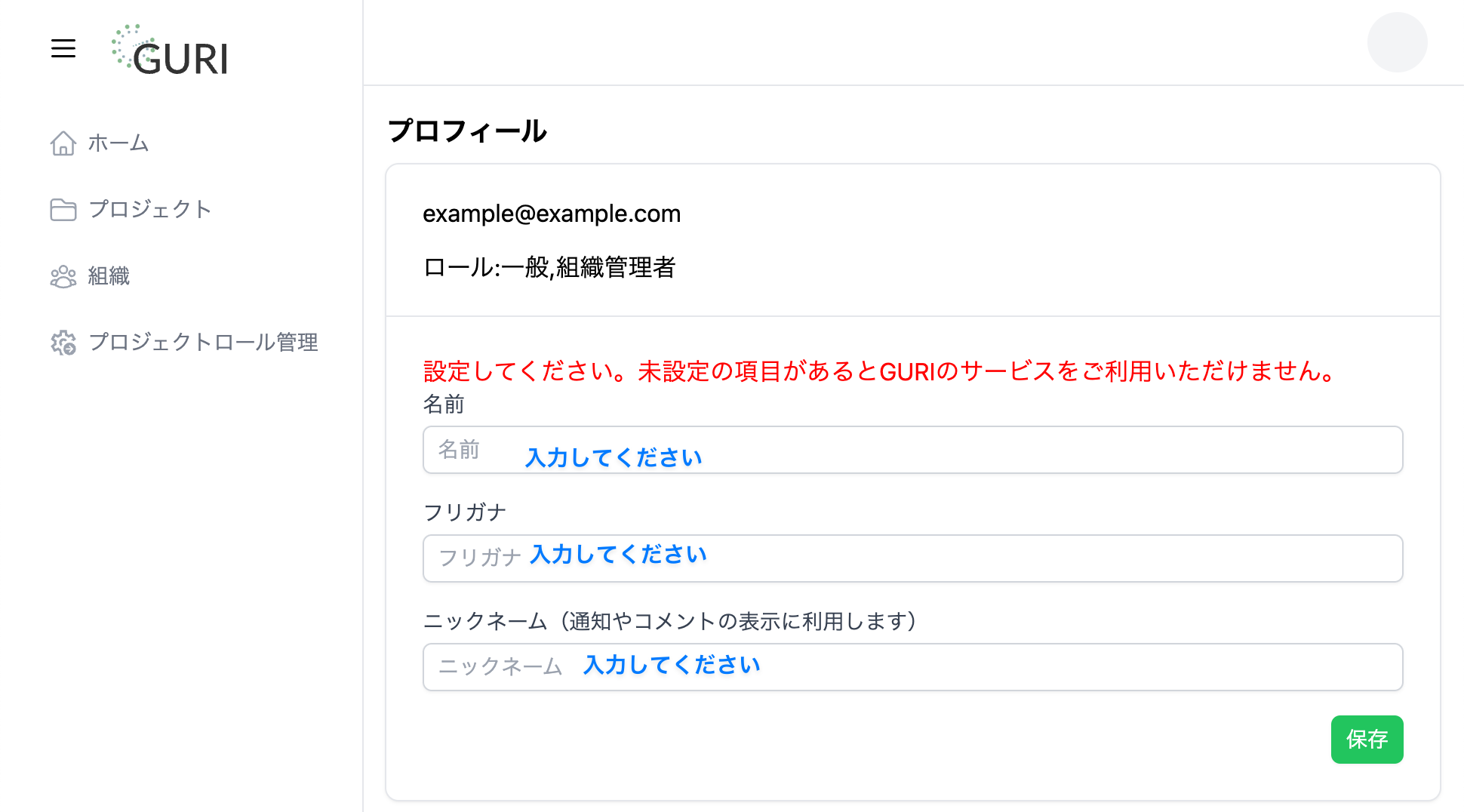
組織管理者向け
組織メンバーの追加
左メニューの「組織」から「ユーザーを追加する」アイコンをクリック、メールアドレス、権限を設定し「保存」します。
組織管理者はユーザーの管理、プロジェクトクリエイターはプロジェクトの作成、削除、変更ができます。
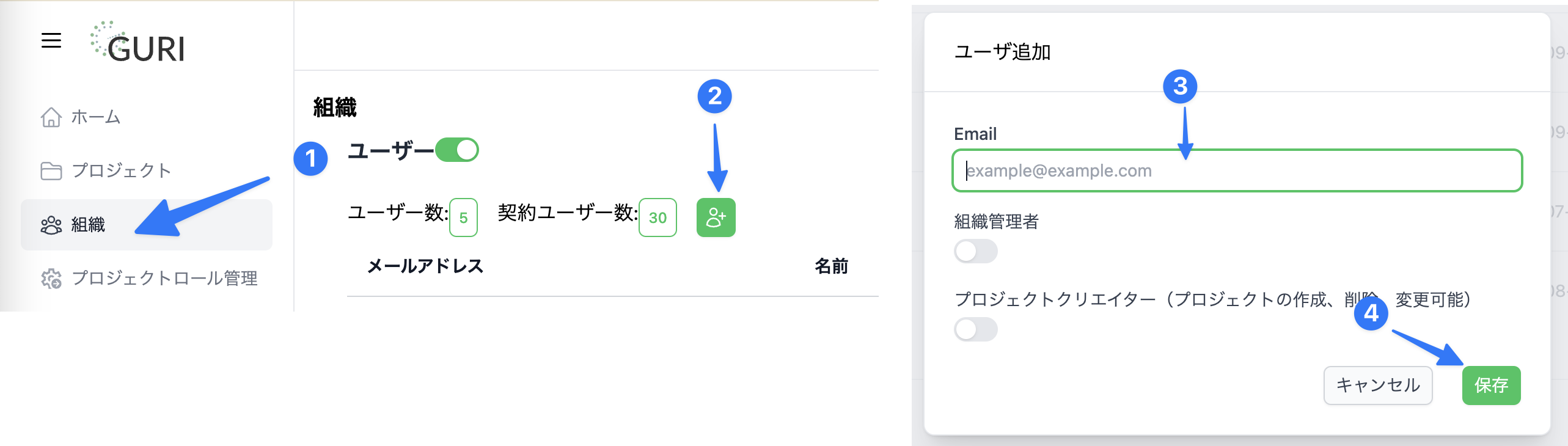
プロジェクトリーダー向け
プロジェクト作成、ユーザーの追加をしてファイル共有を行います。
プロジェクトの作成
左メニューの「プロジェクト」をクリック、「プロジェクト作成+」で作成します。もしプロジェクトを作成することができない場合は組織の管理者へ連絡し「プロジェクトクリエイター」権限を付与してもらいましょう。
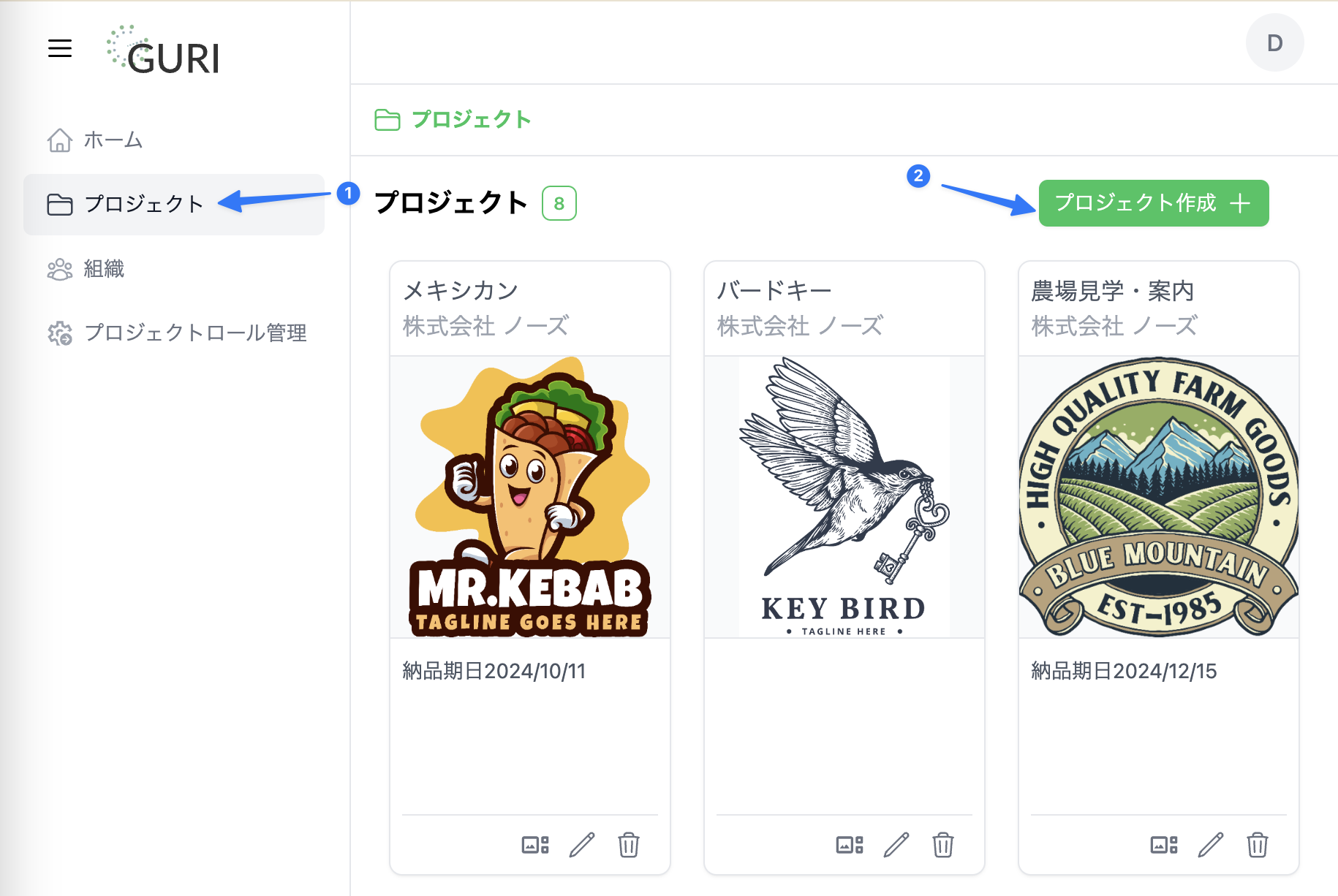
プロジェクトにユーザーを追加する
プロジェクトを作成したらユーザーを追加します。「アクション」>「プロジェクトユーザー」>「ユーザーを追加する」からユーザの追加ができます。
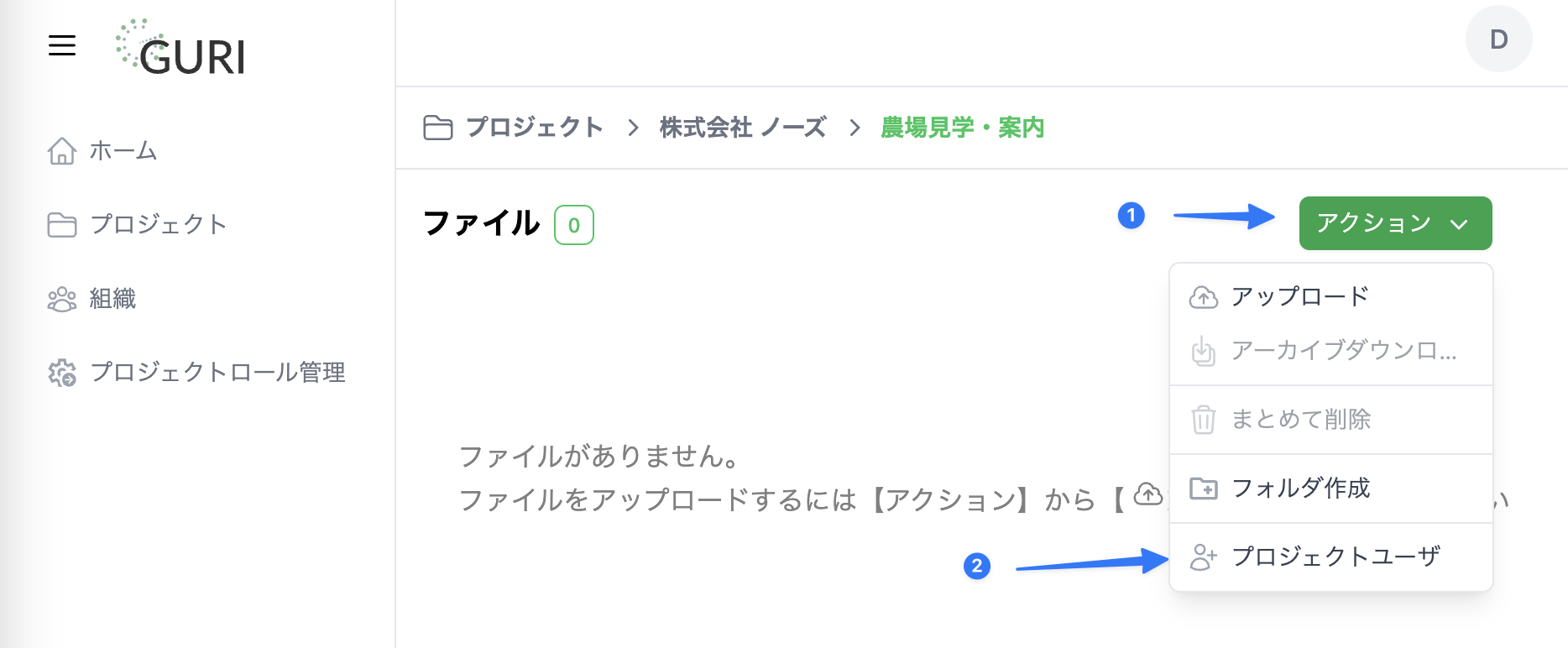
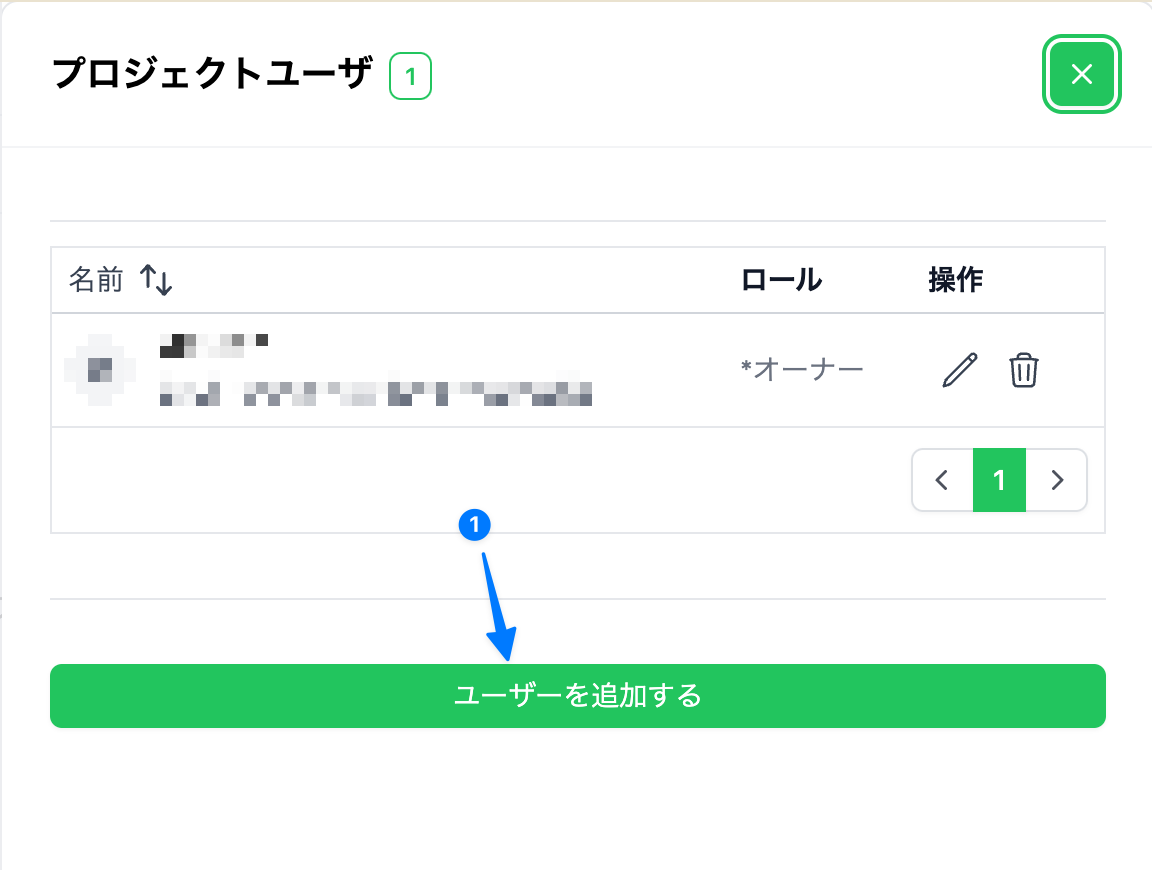
・ユーザータイプで組織内ユーザー、ゲストユーザーを選択します。組織内とゲストユーザの違いは付与できるロールの違いです。
・メールアドレスを入力します。複数入力可能です。
・招待メッセージを入力します。このメッセージは招待メールに記されます。未入力でも問題はございません。
・ロールを選択します。ここに足りないロールがあれば組織の管理者へ連絡して追加依頼をしてください。
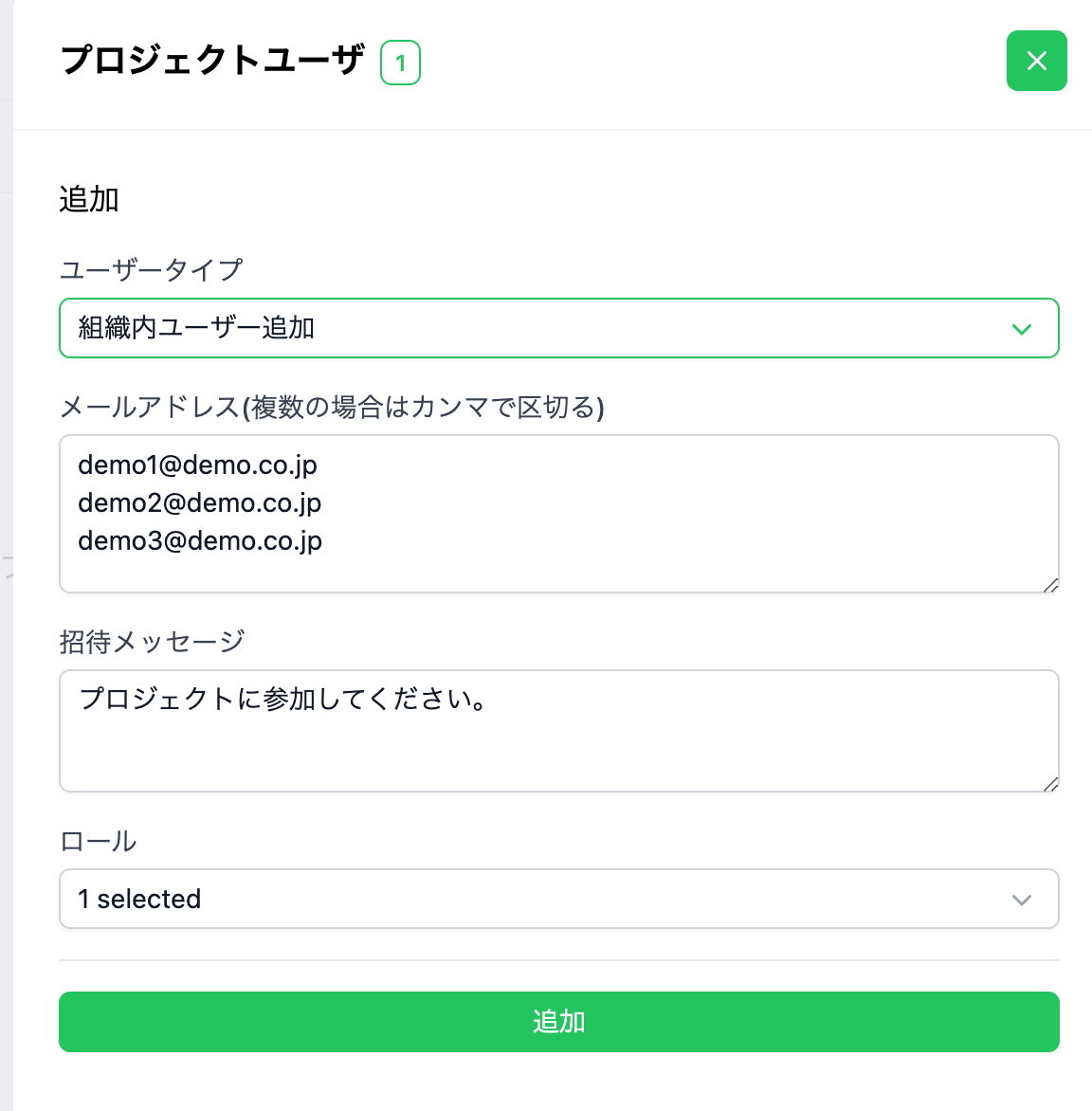
プロジェクトにファイルを追加する方法
※ファイル新規作成、ファイル更新権限が必要です
必要であればフォルダを作成します。「アクション」>「フォルダ作成」で作成します。
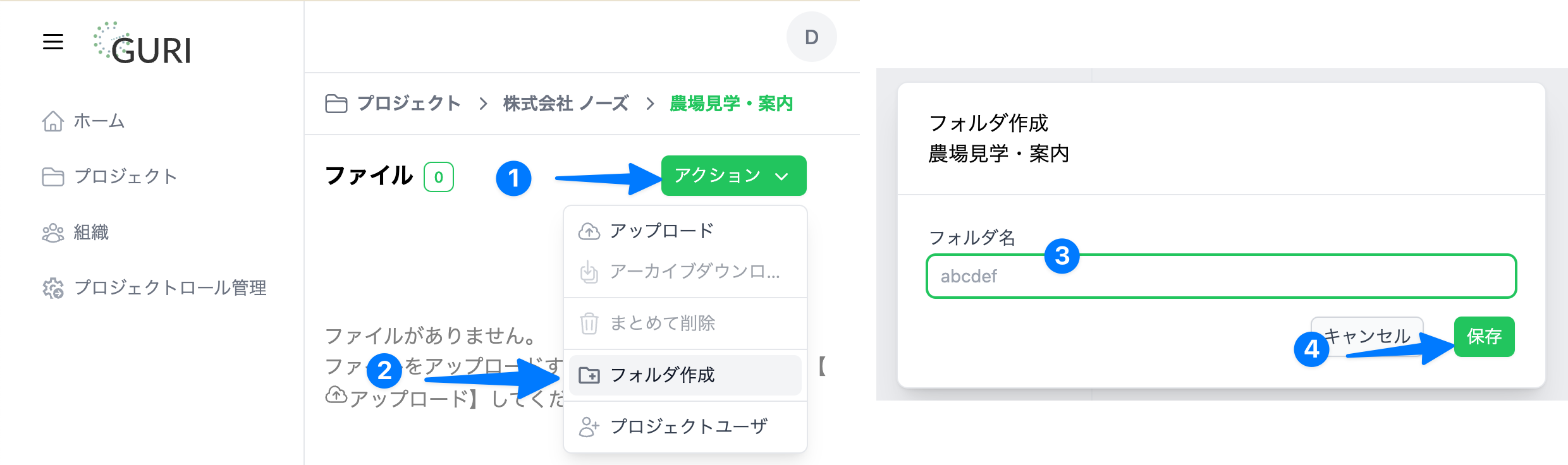
ファイルの追加は「アクション」>「アップロード」でアップロード画面を表示します。ファイルをドラッグアンドドロップすることでファイルの転送が始まります。
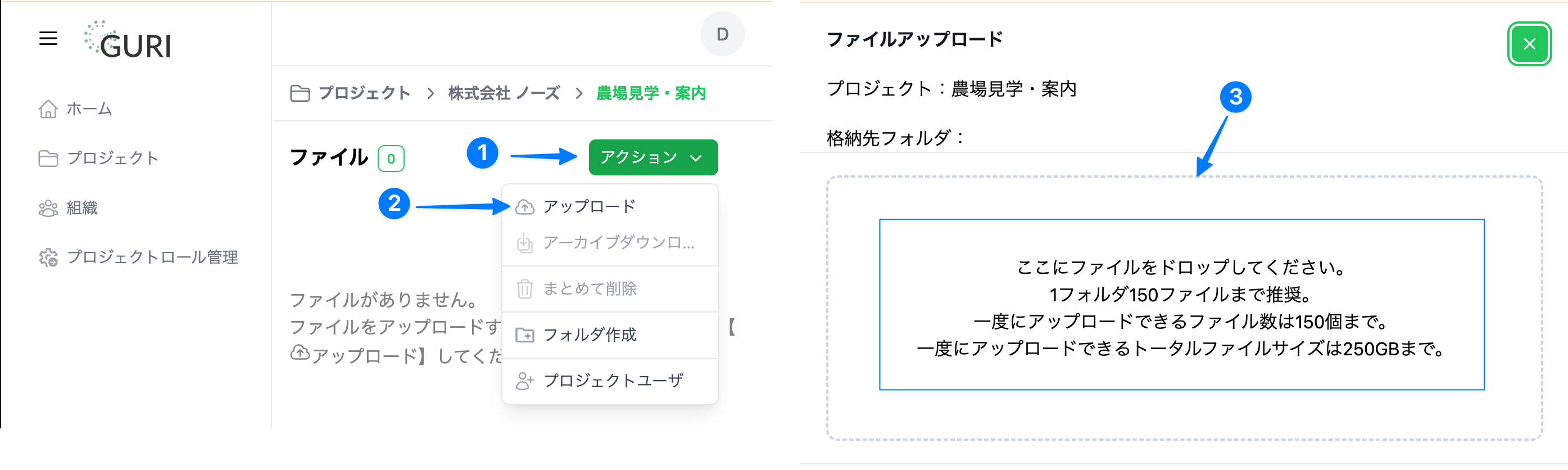
ファイルをアップロードする方向け
※ファイル新規作成、ファイル更新権限が必要です
必要であればフォルダを作成します。「アクション」>「フォルダ作成」で作成します。
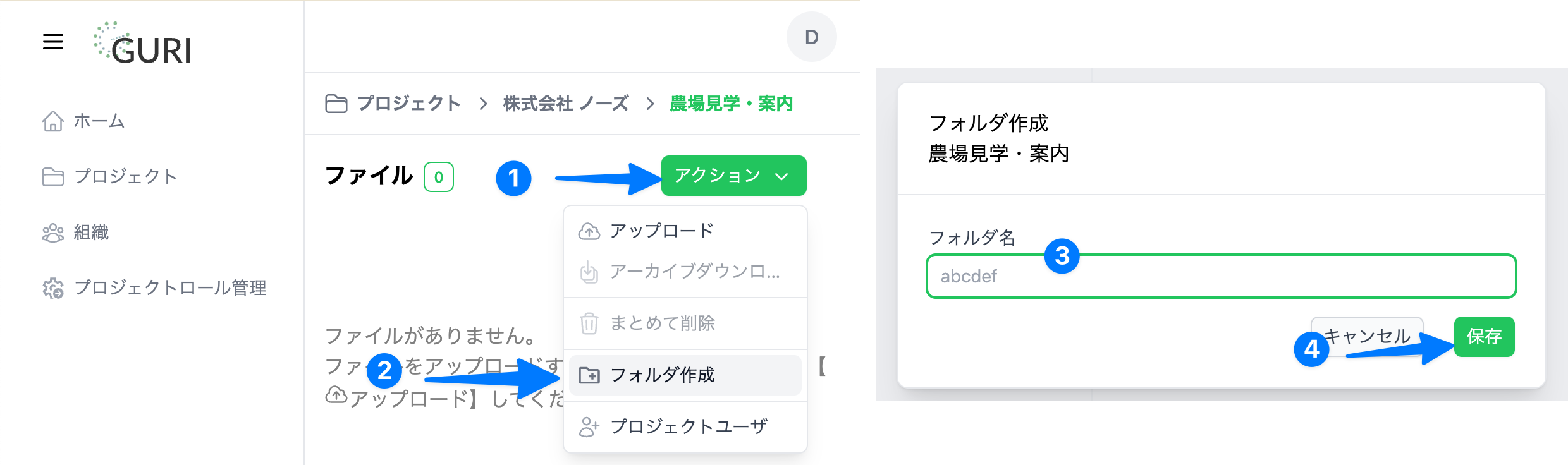
ファイルの追加は「アクション」>「アップロード」でアップロード画面を表示します。ファイルをドラッグアンドドロップすることでファイルの転送が始まります。
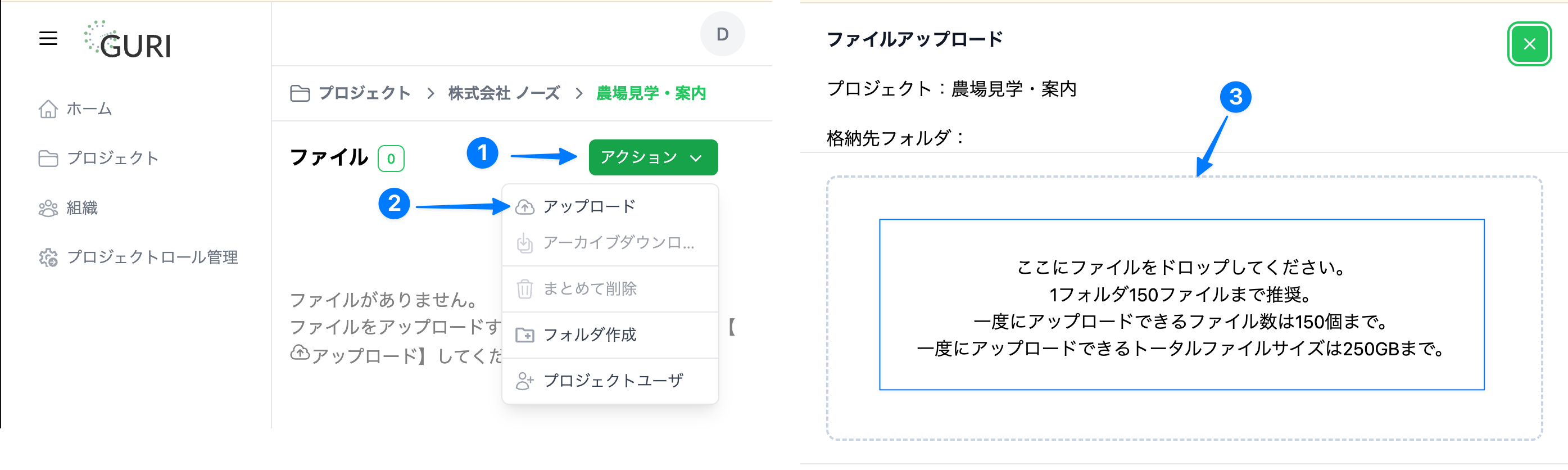
ファイルをダウンロードする方向け
ファイルダウンロード
個別にダウンロードする場合はファイルリストのダウンロードボタンをクリックします。
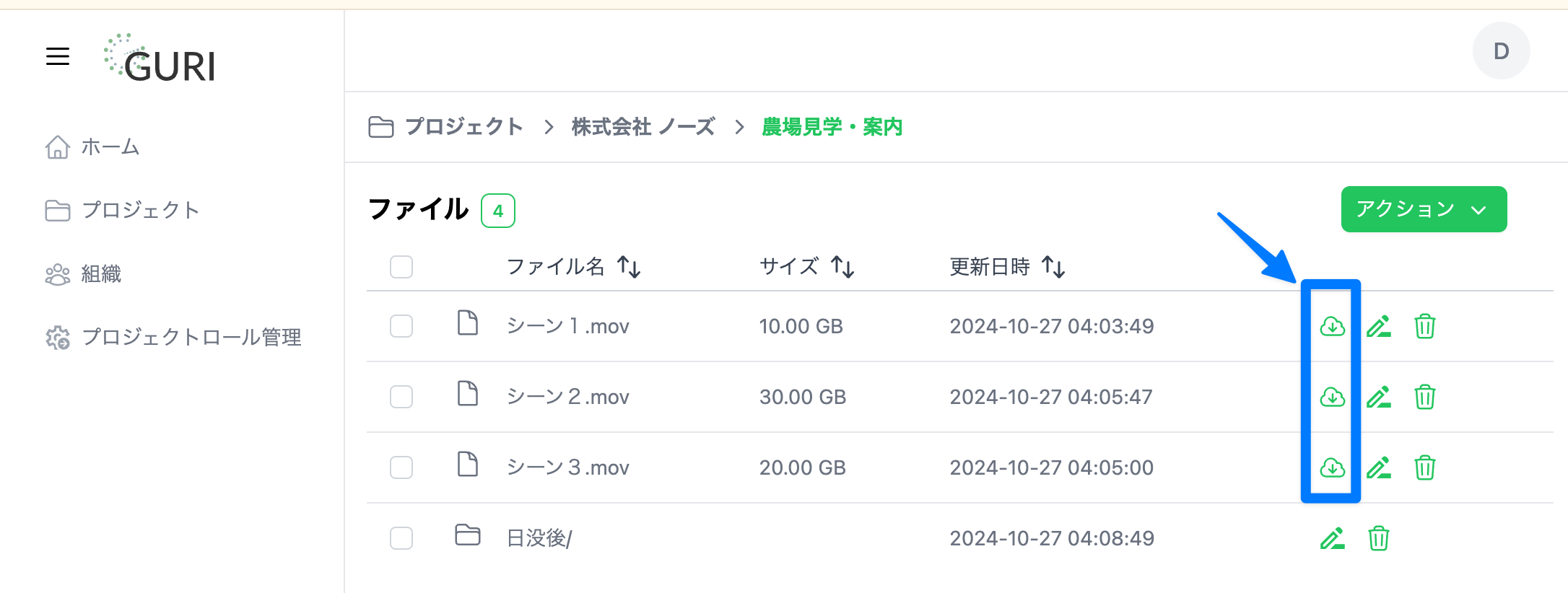
アーカイブダウンロード
複数ファイルをダウンロードする場合は対象のファイルをチェックして「アクション」>「アーカイブダウンロード」でダウンロードします。ダウンロードファイルはMAC OS、Windows11の標準アプリで展開してください。その他のアプリは推奨しません。
フォルダをダウンロードする場合も同様にチェックしてアーカイブダウンロードしてください。